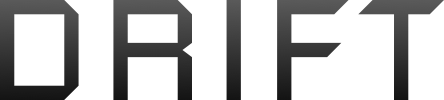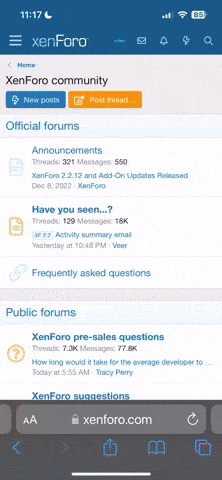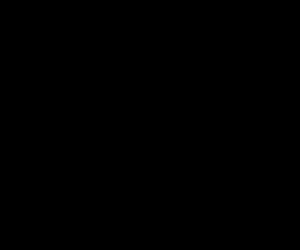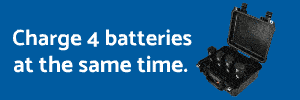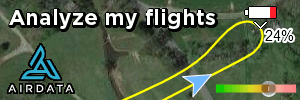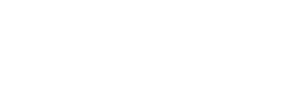It seems from reading this forum that some of the newer members aren't sure about the software that DJI has made available to you.
The software has a number of tools and info on your craft and should be downloaded and installed on your PC, there are 3 things you need to download and install in this order and they can be found here
Whilst this guide was written by a Phantom 2 Vision owner, it can also apply to other Models of Phantoms as well.
1) DJI WIN Driver Installer supports Windows XP or above (32bit/64bit). 2013-01-18, this is the USB driver for your Phantom and if not installed then the actual tools wont see your RC or your Phantom.
Note: don't plug in your phantom until the software install requests, you may need to disable your anti virus and firewall temporarily to install, if using XP ignore the error that the software hasn't installed correctly message, it usually does.
2) Phantom 2 Vision Assistant Software v3.6 the software only supports Windows XP or above (32bit/64bit). The interface program that communicates with your Phantom's Naza system and allows you to make changes to the setup.
3) Phantom RC Assistant Software v1.2 2014-12-03 This program communicates with your transmitter.
4 )You are also advised to download the newest firmware for your camera this is called Phantom 2 Vision FC200 Firmware v1.1.9
2014-01-20 I've seen a couple of posts where certain things didn't work correctly with the app until the firmware was updated.
Once you have installed all the software plug your phantom into the PC via the USB lead (supplied) and turn it on, Windows should make a noise to acknowledge that it sees the USB device.
Launch the Phantom assistant software and you should see the following screen

The first tab you wont to go to is the "Upgrade"tab

This will tell you if you need any upgrades to your Phantom, there have been issues with some of the upgrades so check with the forum before running any of the upgrades.
If there are upgrades (and they are safe to run) click the blue writing and follow the prompts.
Once you have upgraded your craft it is recommended to run an IMU calibration, to do this click on the "Tools" tab

Now click on the tab marked as "Advanced"

Now here's the important part, make sure the quad is on a flat level surface without vibration or anything that could cause it to move in the slightest
Click the button marked "Advanced Cali" it will warn you that it may take 5 minutes or more, just click ok.
NB: if the software pops up a warning about the unit being to hot just click ok, this is a known bug that DJI haven't fixed.
Let the software run, it will give a green tick once it has finished.
Now lets upgrade the camera firmware,
You do not need the Phantom connected to the PC to do this
Remove the SD card from the camera and connect it to your computer, some PC's have card readers if not then you will need either a micro SD card to regular SD card adapter or a multi type card reader.
Open the zip file you downloaded in stage 4 and copy the file called "firmware.bin" to the SD card, the text file contains the following instructions
a) Get a clean Micro-SD card (less than or equals to 32GB), and copy the firmware.bin file to the root folder of the Micro-SD card.
b) Make sure the camera is turned off, and insert the Micro-SD card into the camera before turning it on.
c) Turn on the camera.(power on the Phantom)
d) The firmware update will begin automatically. A yellow flashing LED on the camera indicates that the camera is updating.
e) When the yellow flashing disappears, the firmware has been updated. After a successful update, the firmware.bin file name will change to firmware.bin.bak00 This file on the card can now be deleted.
Special Notes:
a) During the update, do not turn off the camera or take out the Micro-SD card. This may prevent your camera from switching on and will need a factory reset.
b) A fast red flashing LED on the camera after the update means the update has failed. Please try again.
Now its time to calibrate the RC unit to ensure that the Phantom and the Transmitter (TX or RC) are in synch and that the commands you send are received and understood by the quad.
Plug your RC (TX) into your computer via the USB lead, on the early models you had to open the unit up (4 screws on the back) and locate the USB socket inside on the board, on the later ones the USB socket is on the bottom of the unit.
Launch the DJI RC System Assistant_1.2 you should see the following screen.

Move the sticks around and the little green arrows should move around, this confirms connection between the RC and the software.now click the button marked "Calibrate" and follow the instructions to calibrate the RC unit.
NB: notice the compliance mode, FCC and CE, these are related to power output and I will cover this later on
Once done ensure that the mode is set correctly, some people have been on the forum for issues and have found the mode to be set wrong.
If you want the unit to have its throttle on the left stick then its mode 2

Some however have the throttle on the right stick, in which case its mode 1

Now its time to calibrate the RC again but this time we will do it using DJI Phantom 2 Vision Assistant_3.6.
Open up the DJI Phantom 2 Vision Assistant_3.6 and click on the tab marked "Basic" then on the lower tab marked "RC"

Click the "Start" button and follow the instructions
NB: these instructions assume you have the basic controller
Once finished close out the DJI Phantom 2 Vision Assistant_3.6 and disconnect the USB cable.
Now assuming you have read the manuals and watched all the videos you can find on Youtube you are now all setup to go and fly, remember that you will need to calibrate the compass, if your not sure how to do that then please watch the following video.
The guy in this video turns the quad on first, the correct sequence is to turn on the TX then the quad
[youtube]https://www.youtube.com/watch?v=lROOdkwE0k8[/youtube]
And this one is more in depth
[youtube]https://www.youtube.com/watch?v=mCe0GR8MTX0[/youtube]
Coming in part 2 is switching into Naza mode, using IOC and CE versus FCC mode
____________________________________________________________________________________________________________
--------------------------------------Part 2 activating Naza mode and using IOC-------------------------------------------------------
Naza mode is enabled via the DJI Phantom 2 Vision Assistant_3.6 software, it gives you the ability to activate functions such as Home lock, Course lock, Failsafe and Manual flying mode.
Make sure you feel comfortable with flying your phantom first of all and have completed at least 20 flights and can control your craft before making the switch over.
Open up the DJI Phantom 2 Vision Assistant_3.6 software and click the button circled in red marked "Phantom"

Read the warning and click "Yes", the warning will change to this

Again click "Yes" and the "Phantom" button will now change to "Naza M"

Click "Ok" and you are now in Naza mode.
Once you are in Naza mode head over to the "Advanced" tab and you will now see 2 extra tabs that weren't there in Phantom mode.
The first is "F/S", this is fail safe mode and allows you to change the way the quad behaves when you enter fail safe mode.
In the first picture it shows the quad will return to home and land when fail safe is activated.

The next shows Auto land mode, the quad will simply descend to the ground and land when fail safe is activated.

Fail safe is activated in one of two ways, the first is to simply turn off the transmitter, the second is to flick the S1 switch to bottom most position, this is the default for Naza mode however this setting can be changed in the software.
To change how the S1 switch behaves head over to the "Basic" tab and click on "RC", you will now see that there is an extra section called "Control Mode Switch".

Turn on your remote control unit and the last section of the slider will become active

Now you can click on the blue highlighted box and choose which option you want for the S1 switch at the bottom most position.

As you can see you have a choice of ATTI, Failsafe and Manual.
WARNING MANUAL MODE IS FOR THOSE MORE EXPERT IN THE FLYING OF QUADS, DO NOT ENGAGE MANUAL MODE UNLESS YOU FEEL COMFORTABLE DOING SO !!
Now for IOC mode, go back to the "Advanced" tab and click on the "IOC" tab and you will see the following screen

Look for the tick box (circled in red) and tick it, this activates IOC mode and with the S2 switch in the top most position you will see this on the screen

With the S2 switch in the middle position you will see the slider change to this

And at the bottom position you will see the slider change to this,

For information on Home lock and Course lock you can view this video
[youtube]https://www.youtube.com/watch?v=YyMIwvmcnDE[/youtube]
I mentioned the FCC and CE mode so here is what it means
Dependent on where you live, their are 2 power settings, if your in the USA for example you would use FCC mode, anywhere in Europe you would use CE mode, the difference is that in FCC mode you get a higher power on the TX unit, which on the Vision would give you upto 500 metres of control, in CE mode you get 300 metres.
To change the TX unit turn off the power to the unit and simply locate the small hole on the rear of the unit, if your looking at from the back its on the right side its the lower of the 2 holes (the upper one is the 7th channel hole), and turn the knob
Follow this picture

Once done connect the controller to the PC and launch the DJI RC System Assistant, you will see the option to change the mode from FCC to CE, simply select and your done. To check it has worked there is a power on indicator beep. If the remote controller is set to be CE compliant, then there will be one beep while the FCC compliant version will emit 2 beeps

That's it, remember engaging any mode that you aren't sure about is up to you and this guide is just that a guide and some advice given freely.
Have fun and go fly
Addition: if you find that your FPV range isn't great (usually about 800-900ft) then I suggest you consider buying the R700, this is the range extender for the Phantom Vision Plus model, it works fine with the standard Vision model and will increase your range, check out this video I recorded using mobizen
[youtube]https://www.youtube.com/watch?v=W0x1lKK19hU[/youtube]
The software has a number of tools and info on your craft and should be downloaded and installed on your PC, there are 3 things you need to download and install in this order and they can be found here
Whilst this guide was written by a Phantom 2 Vision owner, it can also apply to other Models of Phantoms as well.
1) DJI WIN Driver Installer supports Windows XP or above (32bit/64bit). 2013-01-18, this is the USB driver for your Phantom and if not installed then the actual tools wont see your RC or your Phantom.
Note: don't plug in your phantom until the software install requests, you may need to disable your anti virus and firewall temporarily to install, if using XP ignore the error that the software hasn't installed correctly message, it usually does.
2) Phantom 2 Vision Assistant Software v3.6 the software only supports Windows XP or above (32bit/64bit). The interface program that communicates with your Phantom's Naza system and allows you to make changes to the setup.
3) Phantom RC Assistant Software v1.2 2014-12-03 This program communicates with your transmitter.
4 )You are also advised to download the newest firmware for your camera this is called Phantom 2 Vision FC200 Firmware v1.1.9
2014-01-20 I've seen a couple of posts where certain things didn't work correctly with the app until the firmware was updated.
Once you have installed all the software plug your phantom into the PC via the USB lead (supplied) and turn it on, Windows should make a noise to acknowledge that it sees the USB device.
Launch the Phantom assistant software and you should see the following screen
The first tab you wont to go to is the "Upgrade"tab
This will tell you if you need any upgrades to your Phantom, there have been issues with some of the upgrades so check with the forum before running any of the upgrades.
If there are upgrades (and they are safe to run) click the blue writing and follow the prompts.
Once you have upgraded your craft it is recommended to run an IMU calibration, to do this click on the "Tools" tab
Now click on the tab marked as "Advanced"
Now here's the important part, make sure the quad is on a flat level surface without vibration or anything that could cause it to move in the slightest
Click the button marked "Advanced Cali" it will warn you that it may take 5 minutes or more, just click ok.
NB: if the software pops up a warning about the unit being to hot just click ok, this is a known bug that DJI haven't fixed.
Let the software run, it will give a green tick once it has finished.
Now lets upgrade the camera firmware,
You do not need the Phantom connected to the PC to do this
Remove the SD card from the camera and connect it to your computer, some PC's have card readers if not then you will need either a micro SD card to regular SD card adapter or a multi type card reader.
Open the zip file you downloaded in stage 4 and copy the file called "firmware.bin" to the SD card, the text file contains the following instructions
a) Get a clean Micro-SD card (less than or equals to 32GB), and copy the firmware.bin file to the root folder of the Micro-SD card.
b) Make sure the camera is turned off, and insert the Micro-SD card into the camera before turning it on.
c) Turn on the camera.(power on the Phantom)
d) The firmware update will begin automatically. A yellow flashing LED on the camera indicates that the camera is updating.
e) When the yellow flashing disappears, the firmware has been updated. After a successful update, the firmware.bin file name will change to firmware.bin.bak00 This file on the card can now be deleted.
Special Notes:
a) During the update, do not turn off the camera or take out the Micro-SD card. This may prevent your camera from switching on and will need a factory reset.
b) A fast red flashing LED on the camera after the update means the update has failed. Please try again.
Now its time to calibrate the RC unit to ensure that the Phantom and the Transmitter (TX or RC) are in synch and that the commands you send are received and understood by the quad.
Plug your RC (TX) into your computer via the USB lead, on the early models you had to open the unit up (4 screws on the back) and locate the USB socket inside on the board, on the later ones the USB socket is on the bottom of the unit.
Launch the DJI RC System Assistant_1.2 you should see the following screen.
Move the sticks around and the little green arrows should move around, this confirms connection between the RC and the software.now click the button marked "Calibrate" and follow the instructions to calibrate the RC unit.
NB: notice the compliance mode, FCC and CE, these are related to power output and I will cover this later on
Once done ensure that the mode is set correctly, some people have been on the forum for issues and have found the mode to be set wrong.
If you want the unit to have its throttle on the left stick then its mode 2
Some however have the throttle on the right stick, in which case its mode 1
Now its time to calibrate the RC again but this time we will do it using DJI Phantom 2 Vision Assistant_3.6.
Open up the DJI Phantom 2 Vision Assistant_3.6 and click on the tab marked "Basic" then on the lower tab marked "RC"
Click the "Start" button and follow the instructions
NB: these instructions assume you have the basic controller
Once finished close out the DJI Phantom 2 Vision Assistant_3.6 and disconnect the USB cable.
Now assuming you have read the manuals and watched all the videos you can find on Youtube you are now all setup to go and fly, remember that you will need to calibrate the compass, if your not sure how to do that then please watch the following video.
The guy in this video turns the quad on first, the correct sequence is to turn on the TX then the quad
[youtube]https://www.youtube.com/watch?v=lROOdkwE0k8[/youtube]
And this one is more in depth
[youtube]https://www.youtube.com/watch?v=mCe0GR8MTX0[/youtube]
Coming in part 2 is switching into Naza mode, using IOC and CE versus FCC mode
____________________________________________________________________________________________________________
--------------------------------------Part 2 activating Naza mode and using IOC-------------------------------------------------------
Naza mode is enabled via the DJI Phantom 2 Vision Assistant_3.6 software, it gives you the ability to activate functions such as Home lock, Course lock, Failsafe and Manual flying mode.
Make sure you feel comfortable with flying your phantom first of all and have completed at least 20 flights and can control your craft before making the switch over.
Open up the DJI Phantom 2 Vision Assistant_3.6 software and click the button circled in red marked "Phantom"
Read the warning and click "Yes", the warning will change to this
Again click "Yes" and the "Phantom" button will now change to "Naza M"
Click "Ok" and you are now in Naza mode.
Once you are in Naza mode head over to the "Advanced" tab and you will now see 2 extra tabs that weren't there in Phantom mode.
The first is "F/S", this is fail safe mode and allows you to change the way the quad behaves when you enter fail safe mode.
In the first picture it shows the quad will return to home and land when fail safe is activated.
The next shows Auto land mode, the quad will simply descend to the ground and land when fail safe is activated.
Fail safe is activated in one of two ways, the first is to simply turn off the transmitter, the second is to flick the S1 switch to bottom most position, this is the default for Naza mode however this setting can be changed in the software.
To change how the S1 switch behaves head over to the "Basic" tab and click on "RC", you will now see that there is an extra section called "Control Mode Switch".
Turn on your remote control unit and the last section of the slider will become active
Now you can click on the blue highlighted box and choose which option you want for the S1 switch at the bottom most position.
As you can see you have a choice of ATTI, Failsafe and Manual.
WARNING MANUAL MODE IS FOR THOSE MORE EXPERT IN THE FLYING OF QUADS, DO NOT ENGAGE MANUAL MODE UNLESS YOU FEEL COMFORTABLE DOING SO !!
Now for IOC mode, go back to the "Advanced" tab and click on the "IOC" tab and you will see the following screen
Look for the tick box (circled in red) and tick it, this activates IOC mode and with the S2 switch in the top most position you will see this on the screen
With the S2 switch in the middle position you will see the slider change to this
And at the bottom position you will see the slider change to this,
For information on Home lock and Course lock you can view this video
[youtube]https://www.youtube.com/watch?v=YyMIwvmcnDE[/youtube]
I mentioned the FCC and CE mode so here is what it means
Dependent on where you live, their are 2 power settings, if your in the USA for example you would use FCC mode, anywhere in Europe you would use CE mode, the difference is that in FCC mode you get a higher power on the TX unit, which on the Vision would give you upto 500 metres of control, in CE mode you get 300 metres.
To change the TX unit turn off the power to the unit and simply locate the small hole on the rear of the unit, if your looking at from the back its on the right side its the lower of the 2 holes (the upper one is the 7th channel hole), and turn the knob
Follow this picture

Once done connect the controller to the PC and launch the DJI RC System Assistant, you will see the option to change the mode from FCC to CE, simply select and your done. To check it has worked there is a power on indicator beep. If the remote controller is set to be CE compliant, then there will be one beep while the FCC compliant version will emit 2 beeps
That's it, remember engaging any mode that you aren't sure about is up to you and this guide is just that a guide and some advice given freely.
Have fun and go fly
Addition: if you find that your FPV range isn't great (usually about 800-900ft) then I suggest you consider buying the R700, this is the range extender for the Phantom Vision Plus model, it works fine with the standard Vision model and will increase your range, check out this video I recorded using mobizen
[youtube]https://www.youtube.com/watch?v=W0x1lKK19hU[/youtube]