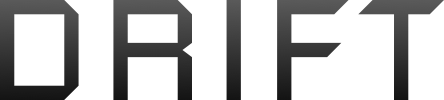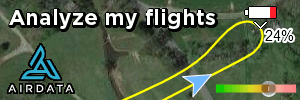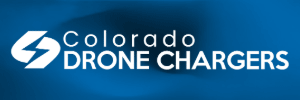One the best tools I use for planning a day of flight as a hobbyist is Google Maps. This can help you in a variety of ways before traveling to your destination. Pre-planning my flights with GM has saved me countless hours and gas, by looking all around the area before I arrive. I can sit for hours planning missions at home using Google Maps. Here are some tips.
1. STREET VIEW
Street view is very handy to visit the area and look around to let the "lay of the land". I will often check for parking, confirm the view from an area, or simply look for launch spots. This is especially helpful in neighborhoods where you might park the car and hike to a flight spots with your drone backpack. When choosing a launch site, I find street view handy to determine GATED communities, because there is no street view provided. This is helpful in saving time once I arrive the area, knowing where I can't drive my car, or trigger me to take my ebike along so I ride into the community (sometimes), helpful in beach communities.
2. MEASURING DISTANCE
Google Maps has a great tool I use all the time, "MEASURE DISTANCE". This works in map mode or satellite view mode. To use this, RIGHT CLICK THE MAP where you want to MEASURE FROM. Then click the bottom option that says "MEASURE DISTANCE". Then left click on the map where you want to MEASURE TO. This tool is very handy to predict your ability to fly from your home point to the POI you want to fly to. You can click multiple times to plot a course distance also.
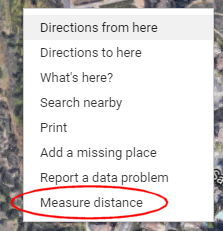
3. GOOGLE SATELLITE VIEW
Satellite view is awesome as we all know. In the lower right corner is the 3D option to look at the terrain in a 3D perspective, which is very much like flying around in an airplane, but you can get much lower. Just hold down the CNTL key and click and drag to get the hang of things. Drag left and right with CNTL and spin the map around. Using the mouse scroll, zoom in and out for altitude. Looking at mountains, cliffs or valleys of your planned flight location can help you plan your mission, and confirm LOS connections with your desired POIs. You never want to slip behind a mountain during a flight, potentially losing your flight control connection, right? 3D viewing of the area can let you SEE your LOS to confirm the integrity of your flight plan. MEASURING DISTANCE in 3D mode works too, just like 2D mode, as shown below
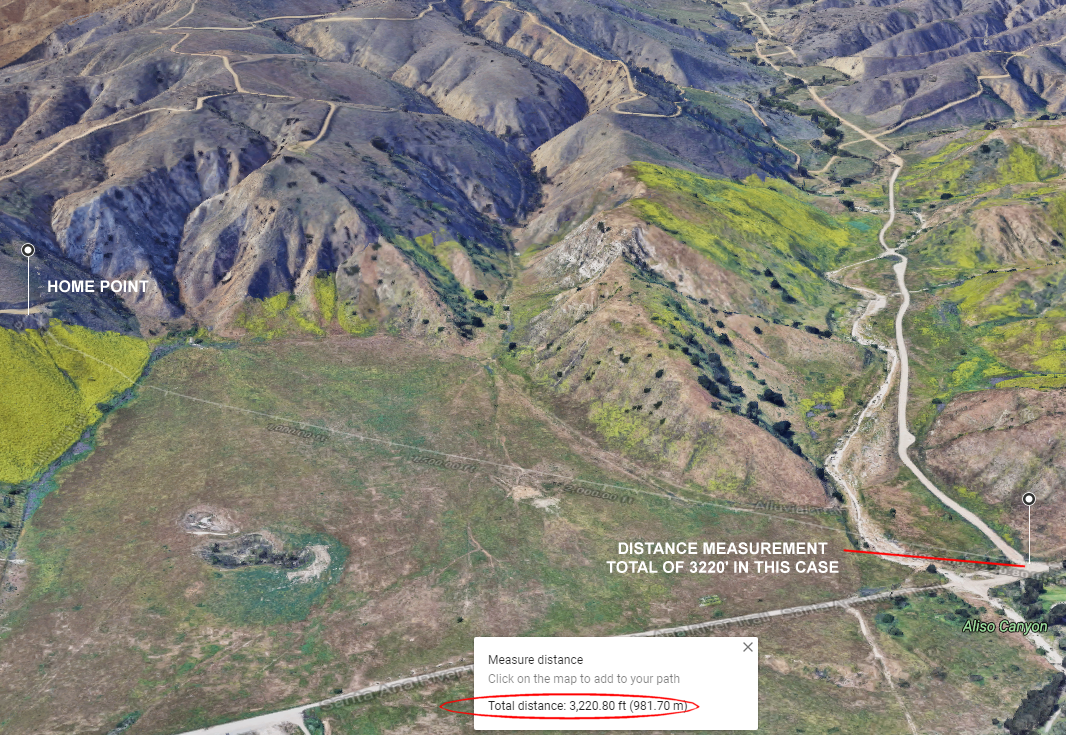
4. YOUR PLACES
In Google Maps you can create your own records in Google Maps called "YOUR PLACES". This allows you to mark your flight spots quite accurately post flight, and make notes about each flight area, ranking the area for fun, hassle, scenery, parking, target POIs, etc. Doing this after each trip to fly different areas is a great way to quickly log each flight and highlights. After a year you'll have a nice history of all your missions. This is also handy to share with buddies and exchange flight location ideas, along with what you've learned on each trip. Here's an example. I will cover this subject in more detail in a future post in this thread.
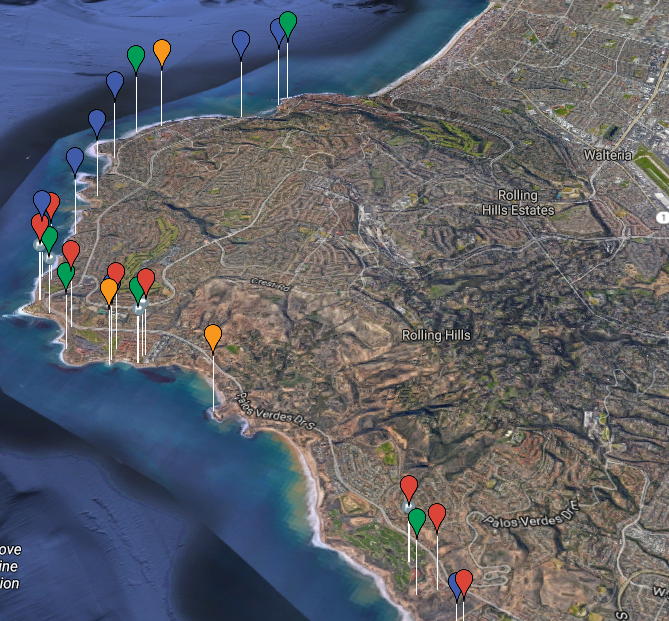
5. WHERE TO EAT!
Fuel is important, so I like to know my options where to eat in the area BEFORE I drive there. Using Google Maps is very helpful to look for restaurants in the area, as you probably already know. Sometimes I will meet flying buddies for breakfast or lunch before flying as a prelude to my afternoon missions, so choosing a good eatery is important.
1. STREET VIEW
Street view is very handy to visit the area and look around to let the "lay of the land". I will often check for parking, confirm the view from an area, or simply look for launch spots. This is especially helpful in neighborhoods where you might park the car and hike to a flight spots with your drone backpack. When choosing a launch site, I find street view handy to determine GATED communities, because there is no street view provided. This is helpful in saving time once I arrive the area, knowing where I can't drive my car, or trigger me to take my ebike along so I ride into the community (sometimes), helpful in beach communities.
2. MEASURING DISTANCE
Google Maps has a great tool I use all the time, "MEASURE DISTANCE". This works in map mode or satellite view mode. To use this, RIGHT CLICK THE MAP where you want to MEASURE FROM. Then click the bottom option that says "MEASURE DISTANCE". Then left click on the map where you want to MEASURE TO. This tool is very handy to predict your ability to fly from your home point to the POI you want to fly to. You can click multiple times to plot a course distance also.
3. GOOGLE SATELLITE VIEW
Satellite view is awesome as we all know. In the lower right corner is the 3D option to look at the terrain in a 3D perspective, which is very much like flying around in an airplane, but you can get much lower. Just hold down the CNTL key and click and drag to get the hang of things. Drag left and right with CNTL and spin the map around. Using the mouse scroll, zoom in and out for altitude. Looking at mountains, cliffs or valleys of your planned flight location can help you plan your mission, and confirm LOS connections with your desired POIs. You never want to slip behind a mountain during a flight, potentially losing your flight control connection, right? 3D viewing of the area can let you SEE your LOS to confirm the integrity of your flight plan. MEASURING DISTANCE in 3D mode works too, just like 2D mode, as shown below
4. YOUR PLACES
In Google Maps you can create your own records in Google Maps called "YOUR PLACES". This allows you to mark your flight spots quite accurately post flight, and make notes about each flight area, ranking the area for fun, hassle, scenery, parking, target POIs, etc. Doing this after each trip to fly different areas is a great way to quickly log each flight and highlights. After a year you'll have a nice history of all your missions. This is also handy to share with buddies and exchange flight location ideas, along with what you've learned on each trip. Here's an example. I will cover this subject in more detail in a future post in this thread.
5. WHERE TO EAT!
Fuel is important, so I like to know my options where to eat in the area BEFORE I drive there. Using Google Maps is very helpful to look for restaurants in the area, as you probably already know. Sometimes I will meet flying buddies for breakfast or lunch before flying as a prelude to my afternoon missions, so choosing a good eatery is important.
Last edited: