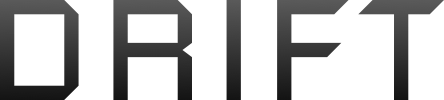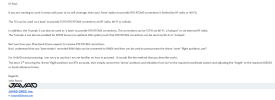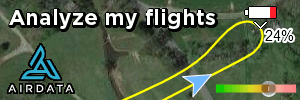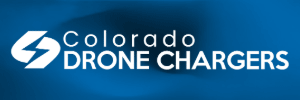I would try that route while you learn how to setup the Javad unit. At least you could start to collect some datasets and process them.
A general guide to get up and running:
You need to be in an area with cell phone coverage.
Connect you controller to a hotspot. Swipe Down from the top of screen, choose settings and then Network.
Get your login credentials for AZ CORS.
Power on Drone and Controller
Choose Fly
Press the 3 dots in upper right.
Goto RTK
Choose Network RTK
Enter your AZ CORS credentials
When correctly entered and acepted you should see the base location and converging status as well as satellites acquired and their constellations.
The drone goes FIX within a minute usually.
If you ever change your base, always make your changes and then turn on and off your drone and controller before flight.
Plan Mission for 2D
- Press on screen to drop vertices to outline flight area
- Choose Altitude to reach desired GSD
- Choose distance Shooting in Shooting Mode
- Choose what to do at Finish
- Relative Hieght can account for if your launch point is a different altitude from the area to be mapped
- Go into Camera Settings
- Photo Ratio 3:2
- White Balance according to conditions
- Metering Mode Auto
- Gimbal Angle 90 (If you want oblique images I would use the 3D option)
- Choose Shutter Priority
- Make Sure Distortion Correction is turned off
- Advanced Settings
- Default 80 70 overlap works most of the time
- If your target is homogeneous or you fly lower than 100 ft AGL then increase your overlap
- Margin Setting is used to allow the drone to fly outside of the flight area to ensure you get the whole area in your map
- To adjust your flight lines press on the yellow vertice to move them. You want flight lines to run along the longest part of your flight area
- Go back and set your Speed to the Fastest it will allow. The mechanical Shutter allows for high speed image acqusition
- At the top right you will see area mapped, estimated time and estimated images to be taken
- Save and name mission
- If drone was on you can go to Invoke to fly
- If you planned at home exit by pressing the DJI logo upper left and confirm to leave the mission
Plan 3D
- Choose Plan
- Choose 3D
- Press onscreen to place vertices to outline area
- Choose Altitude to adjust desired GSD
- Shooting Mode Distance
- Finish - Choose what drone does upon completion
- Relative height accounts for if takeoff area altitude differs from area to be mapped
- Camera Settings
- 3:2
- White Balance according to conditions
- Metering Mode Average
- Gimbal Angle 60 works well for both maps and models
- Turn on Shutter Priority
- Make sure Distortion Correction is off
- Advanced Settings
- You can lower Overlap Both Horizontal (Side) and Vertical (Frontal) to 65 and 65 since oblique images capture more information than nadir
- Adjust margin setting and again this dictates how far out of your flight area the drone will fly to ensure you capture the outer edges
- Press and hold the yellow vertice to change your flight lines orientation
- Set speed to maximum (You will only approach flying to fast if you have low Vertical (Frontal) overlap and fly at a high altitude. The mechanical shutter on this drone takes sharp images with no blur rather well
- Save and name mission.
When you go to fly you can turn on drone and controller, press the hamburger upper left go to Plan and choose your mission.
The drone will not execute themission until RTK goes FIX
When you land for a battery change if needed you can restart themission by going to the hamburger, choose Executing and then choose the partially complete mission.
This is just a basic workflow. You will learn more as you progress.
Optional until you get the hang of everything, but best practice to ensure your images are not over/under exposed
When flying a mission when the drone gets to the start point and then adjusts the gimbal angle pause the drone and adjust your camera settings by pressing on the live view screen on the bottom. Then choose the camera settings.
You will be in Shutter Priority. You want to make sure the ISO is 200. (If really sunny, ISO 100 is fine) Then choose a Shutter Speed that has your Aperture at 3000 to 5000. Press on screen to auto focus, then set Focus to manual and infinity. If it is really dark from clouds you might have to adjust EV to get the aperture to the desired 3000 to 5000.
If you choose 2D you must have altitude optimization turned on. This will have the drone fly a flight line when finished of oblique images from the outside of the flight area to the center. You need this to correct the altitude as photogrammetry software will have a vertical offset if you only use nadir images taken at the same altitude. If you choose 3D with all obliques or the multi flight mission type you don't have to worry about this.
Your images will have the datum, coordinate system in their metadata according to what the base sent them in. So if AZ CORS sends corrections in NAD83(2011) with ellipsoid elevations, then that is what your images will have. The drone only wants corrections in a Global datum/coordinate system. While processing you can then use a conversion to go to your desired projection and orthometric elevation using the geoid of choice and needs.
The Phantom RTK will also save all the files you need to use PPK and Red Tool Box seems to be the most popular for doing this. You will just need the files from the base and NGS is easily accessed for their CORS to download these for free or you can get them from AZ CORS or your own base.
If you use Metashape Pro, Drone Deploy or Pix4D mapper or matic for processing, I can help you with those as I have used all of them.