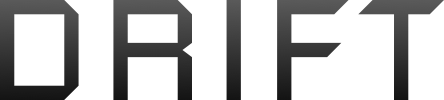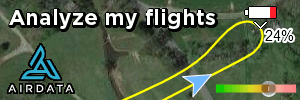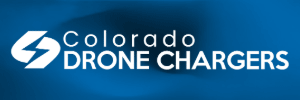I recently purchased a 2nd hand P2V and the box that it was in was not the same box it should have been. Different serial numbers on all pieces. Therefore the QR code to bind it to the app did not work. After reaching out to DJI a few times (to no avail) and trying to get across to them the problem that I could not find the "hidden" mac address needed. They sent a few suggestions, but none worked. Everything they have is for Windows 7 and below.
I reached out to a friend who does IT networking and he came up with a command prompt that revealed the hidden address. I'm not nearly tech savvy enough to explain this in detail, but I'll post the screenshot in hopes it may help someone else. I know I am not alone with this problem since I have seen it several times when looking for a solution.
You need to have the app installed and go through it all the way to the point where it says scan QR code for binding. Once you have the '60-60" prefix on the list, you can eliminate the one that says Phantom_xxx that would be the wifi repeater. The actual command is the one just above the list of Mac addresses.
Worked like a charm!
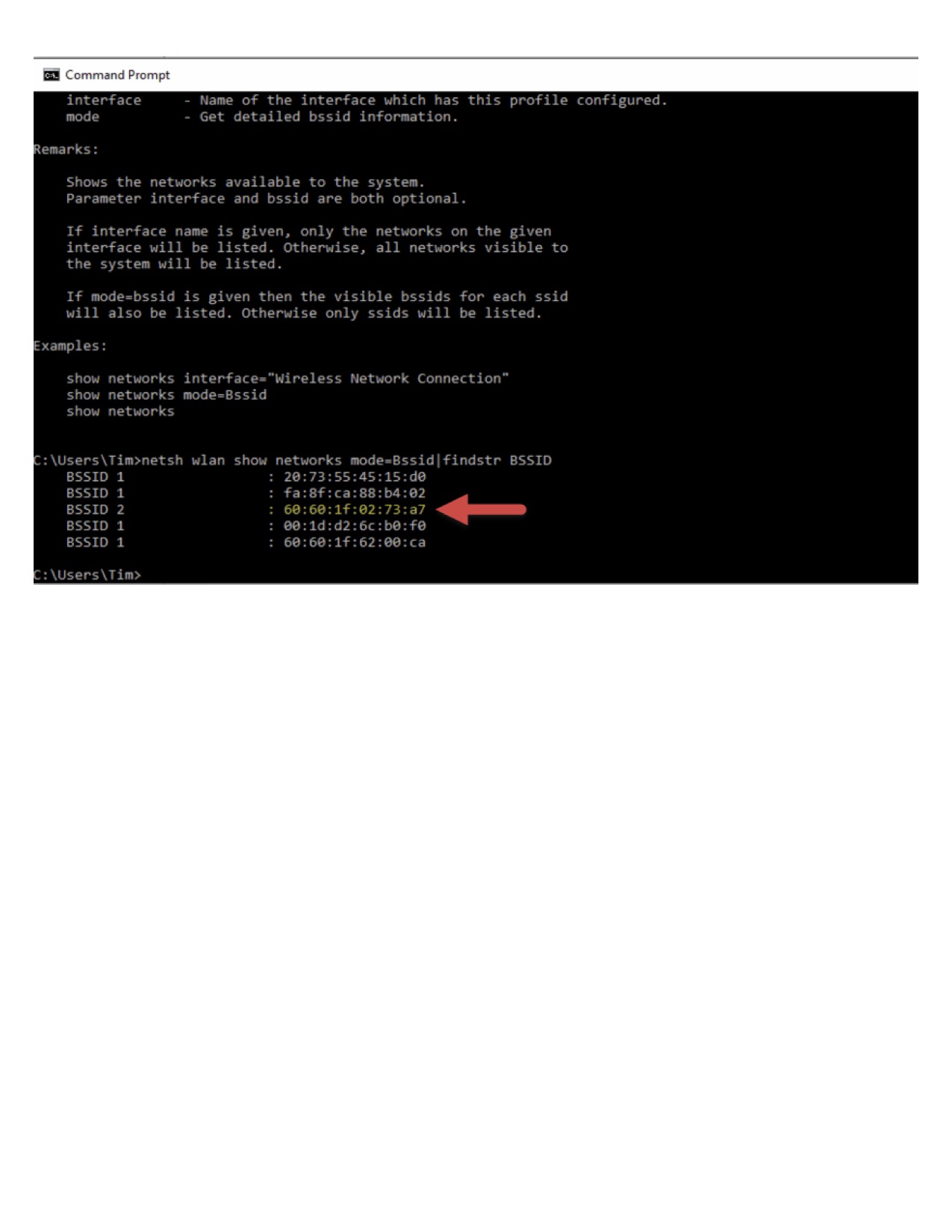
I reached out to a friend who does IT networking and he came up with a command prompt that revealed the hidden address. I'm not nearly tech savvy enough to explain this in detail, but I'll post the screenshot in hopes it may help someone else. I know I am not alone with this problem since I have seen it several times when looking for a solution.
You need to have the app installed and go through it all the way to the point where it says scan QR code for binding. Once you have the '60-60" prefix on the list, you can eliminate the one that says Phantom_xxx that would be the wifi repeater. The actual command is the one just above the list of Mac addresses.
Worked like a charm!