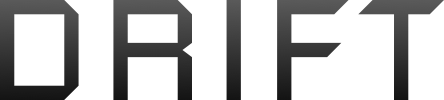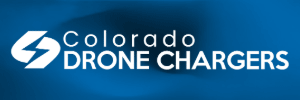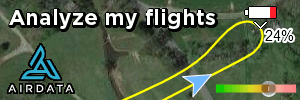RE: Phantom 2 Vision+ Version 3
Ranges:
1. Transmitter - 5,000 ft. over water (count on 2,500 ft.) - If exceeded, "Fail Safe" will activate. The
Phantom will go to the preset altitude (Default is 60 ft.), fly to the Home Point GPS location - and then
land.
2. Wifi - 5,000 ft. over water (count on 2,000 ft.) If exceeded, the First Person View (FPV) monitor will go
black. If this happens, move the Left Switch to the bottom position (Home Lock) and pull back on the Right
Stick - bring it back to the Home Point GPS location.
Turn on the Transmitter and Wifi Extender 1st
Set the Phantom down, support the camera and then turn it on. The last and vital step is to let the drone get
a GPS lock (atleast 7 satelites) -- which can take 30 seconds.
Calibrate Compass (follow below notes, or use the DJI Vision Compass Calibration Application - RECOMMENDED)
a. Flip the Right Switch 5-10 times (until the lights turns solid yellow)
b. 360 degree horizontal (nose away) - light turns solid green
c. 360 degree vertical (nose down) - solid green light goes away and blinks the normal sequence
d. Can perform during GPS lock sequence
Left Switch - Intelligent Orientation Control (IOC "On" in Vision Assistant)
Top - Off
Middle - Course Lock (within 30 ft. of HP) - Forward, Back, Left and Right movements of the Right Stick remain constant, regardless of the heading
Bottom - Home Lock (>30 ft. from HP) - used to save Phantom - Forward, Back, Left and Right movements
of the Right Stick remain constant relative to a "line of site" betweeen HP and the Phantom (i.e pull back on
the Right stick to bring it back to the HP, regardless of the heading.
Right Switch (Naza enabled in Vision Assistant)
Top - GPS
Middle - Attitude
Bottom - Fail Safe - Goes to whatever altitude is set in the Vision Assistant and returns to the Home GPS location and then lands.
"Ready" an Android Phone (after everything is turned on)
a. Activate Airplane Mode
b. Link to Phantom Wifi network
c. Run DJI Vision
d. Check Wifi Video Feed and # of connected satelites
Before flight:
1. Place both switches in the "Up" position
2. Pull both sticks down and to opposite corners to initialize the motors (motors now spinning at
about 500 RPM)
3. Return the Left stick to it's Center position
4. Move the Left Stick "up" enough to get off of the ground QUICKLY. By the way, at this point, you
are in big trouble - if you do not have this thing set up and calibrated properly.
-------------------------------------------------------------------------------------------------------------
Ground Station (Programmed Flight):
1. Load maps before going to location (if no Internet available on the "monitor" device)
2. Set the Way Points and Altitudes
3. Set the speed
4. Press "Go"
5. Press "pause" any where along the way - and then resume flight
6. Use the Left Stick to pan the camera (as well as the change the camera angle) while flying
7. To "escape" the programmed flight, flip the Right swich to Attitude Mode and then back to GPS mode
8. After flying a Gound Station mission, you cannot re-initialize the motors until you switch the Right Switch
from the Top position (GPS) to the Middle position and return it to the GPS position.
Battery Stuff:
1. If current battery level is over 75%, the battery should be turned "On" before charging.
2. Charge and discharge the battery completely once every 20 charge/discharge cycles. Discharge the battery until there is less than 8% power or until it can no longer be turned on, then recharge it to maximum
capacity. This power cycling procedure will optimize the battery.
3. When the battery is powered off, press and hold the Circular Power Button for 1 second to check battery
charge.
4. When the battery is powered off, press and hold the Circular Power Button for 5 seconds to check battery
condition (life expectancy).
5. For long term storage, place the battery with only a 40~50% charge in a strong battery box. Discharge and
charge the battery once every 3 months to keep it in good condition. Charge amount should be varied in these maintenance charges - (40%~50%)—0%—100%—(40%~50%).
6. Life expectancy is 200 - 300 cycles (charges)
Notes:
a. Home Point (Home Location) - consists of the GPS and altitude of where the Phantom thinks it is (set at
take off location) - can be changed dynamically
b. Course Lock (Heading setting) - 16 to 32 feet sphere around the Home Point (Home Lock is not available in
this sphere)
c. Home Lock - Everything outside of Course Lock
1. If you panic and turn the transmitter off (not a good idea) the "Go Home and Land" function will activate.
The Phantom will go to the preset altitude and fly to the (currently set) Home Point GPS location.
2. When you are indoors, always take the props off before activating anything (i.e. downloading software to
the Phantom).
3. Flying Curves - Activate Home Lock (Left Switch - Bottom postion) and then move the Right Stick "right" or
"left" to fly the respective curve around the Home Point GPS location. Use the Left Stick to pan the camera.
4. Dynamically set a new Course Lock (heading) - hover the Quad, select a new heading and then flip the Left Switch between Off and Course Lock 5 times
5. Dynamically set a new Home Point (GPS and altitude) - hover the Quad (select altitude) and flip the Left
Switch between Off and Home Lock 5 times (reminder - this also re-sets the Home Point altitude).
Avoid Fly Aways
1. Left Switch - Down - Home Lock and pull back on the Right Stick
2. Right Switch - Middle - (GPS Off)
3. Right Switch - Bottom - Fail Safe (Climb to 100 Ft. and returns to the Home Point GPS location
When returning using Home Lock, once you are within 30 ft. of the Home Point GPS location, the Phantom will automatically go into Course Lock and fly in the "heading" direction.
If lost, use the DJI Vision function "Find my Phantom"
If you have a GPS lock at takeoff, the drone will activate Return to Home (RTH) when the transmitter battery
level is critically low (20%).
DJI Vision setting - First Person View (FPV) "ON" locks the gimball - screen tilts with flight.
Maximum operating area, based on remaining battery power and current settings, is displayed on the ground
station map view. This area automatically expands or contracts when new waypoints are set.
-------------------------------------------------------------------------------------------------------------
Vision+ Utility Pro Description
Vision+ Utility features a flight logger to record flight details as you fly (eg. GPS latitude longitude
altitude speed battery level, IMU data). Log file can be directly imported to the Dashware Software and Google
Earth.
It enhances the DJI Phantom 2 Vision+ WiFi video connection performance. It will boost the WiFi between range extender and transmitter output signal to increase the FPV range up to 100%.
It also enables the encryption between the range extender and your device.
It is a must-have app for doing long range FPV (First Personal View) in conjunction with DJI Vision.
Flight Logger Usage:
1. Power on both Phantom 2 Vision+ aircraft and range extender.
2. Connect your device to DJI Phantom Vision+ Wi-Fi network.
3. Open Vision+ Utility app, slide the Enable Logger switch to turn on the logger.
4. Open DJI Offical Vision app, and go to CAMERA mode.
5. After each flight, switch off the logger and flight details will be recorded to your device local
VisionPlusUtility directory.
How it works:
After you enable logger, there is a preinstalled separate server program running on your phantom to monitor
the serial port that is used by the DJI official app. This server side program sends the flight info to the
app and then the app records the info to a log file. It does not change any phantom related config files and
there is no impact on your phantom and the DJI official app operation.
Booster Usage:
1. Power on both Phantom 2 Vision+ aircraft and range extender.
2. Connect your device to DJI Phantom Vision+ Wi-Fi network.
3. Open Vision+ Utility app, slide the Connect Vision switch to connect the apps to DJI Phantom Vision+ via
the Wi-Fi network.
4. After the connection is established, select the "transmit power" (15/17 dBm is recommended) to boost up the
Wi-Fi.
Encryption Usage:
1. Click Security to enble the encryption.
2. Enter the encryption password and click the renew button to reboot the range extender.
3.After the range extender reboots, using the encryption password you entered to re-connect to your newly
encrypted range extender.
How it works:
The encryption is done by the openwrt official UCI System. The wifi configuration file is surely RESTORABLE by resetting the range extender. After you reset and restart the Range Extender. You will need to bind it with
the Phantom 2 Vision+ again to recreate its Wi-Fi network.
WARNING: This App is only compatible with DJI Phantom 2 Vision+. Please make sure you have the latest DJI firmware and Vision app installed. Fail to follow the usage instruction to operate will cause unexpected damage and I accept no liability for the damage.
Ranges:
1. Transmitter - 5,000 ft. over water (count on 2,500 ft.) - If exceeded, "Fail Safe" will activate. The
Phantom will go to the preset altitude (Default is 60 ft.), fly to the Home Point GPS location - and then
land.
2. Wifi - 5,000 ft. over water (count on 2,000 ft.) If exceeded, the First Person View (FPV) monitor will go
black. If this happens, move the Left Switch to the bottom position (Home Lock) and pull back on the Right
Stick - bring it back to the Home Point GPS location.
Turn on the Transmitter and Wifi Extender 1st
Set the Phantom down, support the camera and then turn it on. The last and vital step is to let the drone get
a GPS lock (atleast 7 satelites) -- which can take 30 seconds.
Calibrate Compass (follow below notes, or use the DJI Vision Compass Calibration Application - RECOMMENDED)
a. Flip the Right Switch 5-10 times (until the lights turns solid yellow)
b. 360 degree horizontal (nose away) - light turns solid green
c. 360 degree vertical (nose down) - solid green light goes away and blinks the normal sequence
d. Can perform during GPS lock sequence
Left Switch - Intelligent Orientation Control (IOC "On" in Vision Assistant)
Top - Off
Middle - Course Lock (within 30 ft. of HP) - Forward, Back, Left and Right movements of the Right Stick remain constant, regardless of the heading
Bottom - Home Lock (>30 ft. from HP) - used to save Phantom - Forward, Back, Left and Right movements
of the Right Stick remain constant relative to a "line of site" betweeen HP and the Phantom (i.e pull back on
the Right stick to bring it back to the HP, regardless of the heading.
Right Switch (Naza enabled in Vision Assistant)
Top - GPS
Middle - Attitude
Bottom - Fail Safe - Goes to whatever altitude is set in the Vision Assistant and returns to the Home GPS location and then lands.
"Ready" an Android Phone (after everything is turned on)
a. Activate Airplane Mode
b. Link to Phantom Wifi network
c. Run DJI Vision
d. Check Wifi Video Feed and # of connected satelites
Before flight:
1. Place both switches in the "Up" position
2. Pull both sticks down and to opposite corners to initialize the motors (motors now spinning at
about 500 RPM)
3. Return the Left stick to it's Center position
4. Move the Left Stick "up" enough to get off of the ground QUICKLY. By the way, at this point, you
are in big trouble - if you do not have this thing set up and calibrated properly.
-------------------------------------------------------------------------------------------------------------
Ground Station (Programmed Flight):
1. Load maps before going to location (if no Internet available on the "monitor" device)
2. Set the Way Points and Altitudes
3. Set the speed
4. Press "Go"
5. Press "pause" any where along the way - and then resume flight
6. Use the Left Stick to pan the camera (as well as the change the camera angle) while flying
7. To "escape" the programmed flight, flip the Right swich to Attitude Mode and then back to GPS mode
8. After flying a Gound Station mission, you cannot re-initialize the motors until you switch the Right Switch
from the Top position (GPS) to the Middle position and return it to the GPS position.
Battery Stuff:
1. If current battery level is over 75%, the battery should be turned "On" before charging.
2. Charge and discharge the battery completely once every 20 charge/discharge cycles. Discharge the battery until there is less than 8% power or until it can no longer be turned on, then recharge it to maximum
capacity. This power cycling procedure will optimize the battery.
3. When the battery is powered off, press and hold the Circular Power Button for 1 second to check battery
charge.
4. When the battery is powered off, press and hold the Circular Power Button for 5 seconds to check battery
condition (life expectancy).
5. For long term storage, place the battery with only a 40~50% charge in a strong battery box. Discharge and
charge the battery once every 3 months to keep it in good condition. Charge amount should be varied in these maintenance charges - (40%~50%)—0%—100%—(40%~50%).
6. Life expectancy is 200 - 300 cycles (charges)
Notes:
a. Home Point (Home Location) - consists of the GPS and altitude of where the Phantom thinks it is (set at
take off location) - can be changed dynamically
b. Course Lock (Heading setting) - 16 to 32 feet sphere around the Home Point (Home Lock is not available in
this sphere)
c. Home Lock - Everything outside of Course Lock
1. If you panic and turn the transmitter off (not a good idea) the "Go Home and Land" function will activate.
The Phantom will go to the preset altitude and fly to the (currently set) Home Point GPS location.
2. When you are indoors, always take the props off before activating anything (i.e. downloading software to
the Phantom).
3. Flying Curves - Activate Home Lock (Left Switch - Bottom postion) and then move the Right Stick "right" or
"left" to fly the respective curve around the Home Point GPS location. Use the Left Stick to pan the camera.
4. Dynamically set a new Course Lock (heading) - hover the Quad, select a new heading and then flip the Left Switch between Off and Course Lock 5 times
5. Dynamically set a new Home Point (GPS and altitude) - hover the Quad (select altitude) and flip the Left
Switch between Off and Home Lock 5 times (reminder - this also re-sets the Home Point altitude).
Avoid Fly Aways
1. Left Switch - Down - Home Lock and pull back on the Right Stick
2. Right Switch - Middle - (GPS Off)
3. Right Switch - Bottom - Fail Safe (Climb to 100 Ft. and returns to the Home Point GPS location
When returning using Home Lock, once you are within 30 ft. of the Home Point GPS location, the Phantom will automatically go into Course Lock and fly in the "heading" direction.
If lost, use the DJI Vision function "Find my Phantom"
If you have a GPS lock at takeoff, the drone will activate Return to Home (RTH) when the transmitter battery
level is critically low (20%).
DJI Vision setting - First Person View (FPV) "ON" locks the gimball - screen tilts with flight.
Maximum operating area, based on remaining battery power and current settings, is displayed on the ground
station map view. This area automatically expands or contracts when new waypoints are set.
-------------------------------------------------------------------------------------------------------------
Vision+ Utility Pro Description
Vision+ Utility features a flight logger to record flight details as you fly (eg. GPS latitude longitude
altitude speed battery level, IMU data). Log file can be directly imported to the Dashware Software and Google
Earth.
It enhances the DJI Phantom 2 Vision+ WiFi video connection performance. It will boost the WiFi between range extender and transmitter output signal to increase the FPV range up to 100%.
It also enables the encryption between the range extender and your device.
It is a must-have app for doing long range FPV (First Personal View) in conjunction with DJI Vision.
Flight Logger Usage:
1. Power on both Phantom 2 Vision+ aircraft and range extender.
2. Connect your device to DJI Phantom Vision+ Wi-Fi network.
3. Open Vision+ Utility app, slide the Enable Logger switch to turn on the logger.
4. Open DJI Offical Vision app, and go to CAMERA mode.
5. After each flight, switch off the logger and flight details will be recorded to your device local
VisionPlusUtility directory.
How it works:
After you enable logger, there is a preinstalled separate server program running on your phantom to monitor
the serial port that is used by the DJI official app. This server side program sends the flight info to the
app and then the app records the info to a log file. It does not change any phantom related config files and
there is no impact on your phantom and the DJI official app operation.
Booster Usage:
1. Power on both Phantom 2 Vision+ aircraft and range extender.
2. Connect your device to DJI Phantom Vision+ Wi-Fi network.
3. Open Vision+ Utility app, slide the Connect Vision switch to connect the apps to DJI Phantom Vision+ via
the Wi-Fi network.
4. After the connection is established, select the "transmit power" (15/17 dBm is recommended) to boost up the
Wi-Fi.
Encryption Usage:
1. Click Security to enble the encryption.
2. Enter the encryption password and click the renew button to reboot the range extender.
3.After the range extender reboots, using the encryption password you entered to re-connect to your newly
encrypted range extender.
How it works:
The encryption is done by the openwrt official UCI System. The wifi configuration file is surely RESTORABLE by resetting the range extender. After you reset and restart the Range Extender. You will need to bind it with
the Phantom 2 Vision+ again to recreate its Wi-Fi network.
WARNING: This App is only compatible with DJI Phantom 2 Vision+. Please make sure you have the latest DJI firmware and Vision app installed. Fail to follow the usage instruction to operate will cause unexpected damage and I accept no liability for the damage.