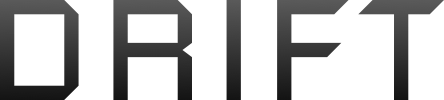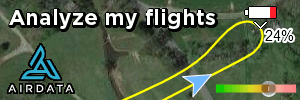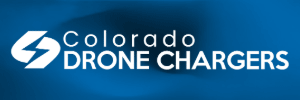DJI DRTK -2 Rover Guide By Eric Wischropp Laser Specialists Inc Revision 2 Nov 2, 2019
1) The base / rover must be in rover mode. This is accomplished by pushing the right button until the adjacent light flashes in 3 pulses. If it flashes in a single pulse, it’s in base station mode #1 for use with the drone. If it flashes in two pulses, it’s in mode two which is not enabled currently.
2) Turn on the base and remote controller and allow them to initialize.
3) Check to see that WIFI is on and connected to a source with good working internet.
4) On the remote controller’s main screen, tap on the 3 lines at the upper left to enter the left
settings slide out tab / box.
5) Tap on the drone icon and you’ll open the “Device Management” screen.
6) Click on the “Handheld Stick + Walk with Network RTK” option. All options may look greyed out
but should work anyway when you choose one.
7) Then click on the green Linking button / box.
8) Then click on OK and then OK again on the next screen.
9) The instructions tell you to make sure the device is powered on. Since we powered it on earlier,
you can just confirm that the base / rover is powered on.
10) Proceed to the next step.
11) This step ensures that the receiver is in mode #3 that was discussed in step #1 above
12) Once this is certain, \press the green button and proceed.
13) Make sure the left hand light on the receiver is blinking green and red to indicate it’s in linking
mode. If it is not in that mode, tap on it until it blinks red and green.
14) Proceed and the remote will beep while it links with the “rover”.
15) You will see “Linking Successful. Restarting device.” when done. Click on “Done” and then
“Close”.
Now tap on the background screen to close out the slide out tab / window.
1) Now tap on the “Plan/Fly” button. Tap on the “Plan” side.
2) Then tap on “Walk with handheld RTK” button.
3) You will likely need to tap on the 3 dots in the upper right side of the screen to enable RTK.
4) Tap on the RTK setting option.
5) Turn on RTK and choose the “Custom network RTK” dropdown option.
6) Confirm that your NTRIP server credentials are properly entered.
7) Click on the green “Connect” button.
8) Exit the settings window and return to the measurement window.
9) Confirm that you have RTK accuracy of acceptable error level. If accuracy level is good, you can
proceed to measure points.
10) To measure a point, press the set point button.
11) Give the point an appropriate name and description if needed. Confirm that the device height is correctly set at 1.8011 meters.
12) When done recording points, you can save the file and give it a unique name.
13) To access the saved data, you start from the main screen.
14) Tap on the 3 lines at the top left and then tap on the SD Card icon at the lower left side.
15) Choose the dropdown “Export Handheld DRTK Point Task”.
16) This will export it to the SD card inserted into the remote controller.
17) It will export he file to the /DJI/EXPORT/RTK_SCOUT/ directory.
18) Open the desired exported file and manually copy the relevant measurement values and
descriptions to a separate text file.
19) If you are adventurous, you can try to automate the process by extracting the relevant data
fields automatically in Microsoft Excel or some other software program.
20) I tried storing points with both 1.8011m pole height as well as 0 pole height. Changing this
setting on the point storage dialog box did not change the elevation value at all. The point that
is stored is the antenna reference point. This is a point inside the GPS receiver head.
21) To reference the point at the lower tip of the rover pole, you need to subtract 1.8011 meters
from the value that was stored.
22) I do not currently know which elevation value should be used when returning the device to base
mode over a ground point measured with this method. It will be either the default value saved when the point was stored or the adjusted value with 1.8011 meters deducted. I just haven’t had time to verify which one get you closer to a truly accurate elevation value.
23) Since the drone seems to have a vertical bias regardless of the whether the correct elevation value is used, I would use the DRTK-2 device as a rover and mark some ground control point with it. I’d then convert them to the to a text file and use them in WGS84 form to adjust the elevation of the dataset. Your output coordinate system can still be set to NAD83 SPCS or other as needed.
24) 23 refers to a pix4d workflow. Your workflow may vary depending on the software used.